How do I download and playback a Tegrity class recording on a PC? How do I download and playback a Tegrity class recording on a Mac? How do I view Tegrity class recordings offline? How do I download the podcast of a Tegrity class recordings? When I attempt to play a Tegrity recording using Mozilla Firefox, it says player requires a missing plug-in?
Unless your instructor has disabled the feature, all students are able to download class recordings onto their computers. This means that Tegrity recordings can be viewed anywhere and at any time, even without an internet connection. Downloading courses to your computer makes studying convenient, especially if you’re studying from a place where internet access is unavailable, such as in an airplane or outdoors. All of your recordings are available 24/7.
Download Tegrity Mac Free
- Training Handout – Tegrity Campus 2.0 Tegrity Campus 2.0 is a user-friendly video, audio, and screen capturing platform for replay by students. Tegrity is accessible anywhere via Blackboard‟s course management system. Instructors can record live instruction from the classroom or record from an office/home location using a personal computer.
- Tegrity Proctored Test – Best Practices; How To: Install Tegrity Download manager on a PC; Troubleshooting: Download Manager – Mono Framework message; Ending Tegrity Campus Services FAQs; Tegrity Proctored Test and Respondus LockDown Browser; How To: Find what version of the Tegrity recorder you are using; Tegrity Lecture Capture Service Ended.
- Click here to test your computer for compatibility with Tegrity. If you need to download recommended software, go to CETLA's download page. If you do not have authority to download software on your computer, contact the ETS Help Desk. Tegrity Help for Faculty Click here for a Quick Start sheet and here for a printable instructor's guide.
Note: These instructions are on how to download and playback recordings on a Mac. For instructions on how to download and playback recordings on a PC, click here.
Note: Before proceeding with these instructions, please turn your browser pop up blocker off.
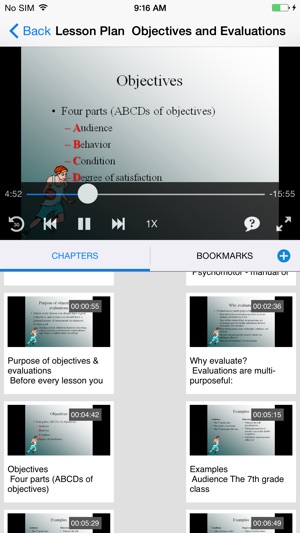
There are two ways to save Tegrity recordings to your computer:
1. From your Courses page:
a. Click on the course title where the recordings you wish to download are located
b. To the right of each recording you will see a check box, check the recordings you want to download
You may select multiple recordings
The amount and length of selected recordings will impact download time
Downloads Mac OS X; Python Releases for Mac OS X. Latest Python 3 Release - Python 3.9.0; Latest Python 2 Release - Python 2.7.18; Stable Releases.  For most Unix systems, you must download and compile the source code. The same source code archive can also be used to build the Windows and Mac versions, and is the starting point for ports to all other platforms. Download the latest Python 3 and Python 2 source. Python comes pre-installed on Mac OS X so it is easy to start using. However, to take advantage of the latest versions of Python, you will need to download and install newer versions alongside the system ones. The easiest way to do that is to install one of the binary installers for OS X from the Python Download page.
For most Unix systems, you must download and compile the source code. The same source code archive can also be used to build the Windows and Mac versions, and is the starting point for ports to all other platforms. Download the latest Python 3 and Python 2 source. Python comes pre-installed on Mac OS X so it is easy to start using. However, to take advantage of the latest versions of Python, you will need to download and install newer versions alongside the system ones. The easiest way to do that is to install one of the binary installers for OS X from the Python Download page.
c. When the recordings are checked, roll your mouse over “Recording Tasks” and click “Download”
Tegrity Download Manager should launch or you will be prompted to install it
d. The Download Manager will open
If not, please ensure you have enabled pop-ups on your web browser
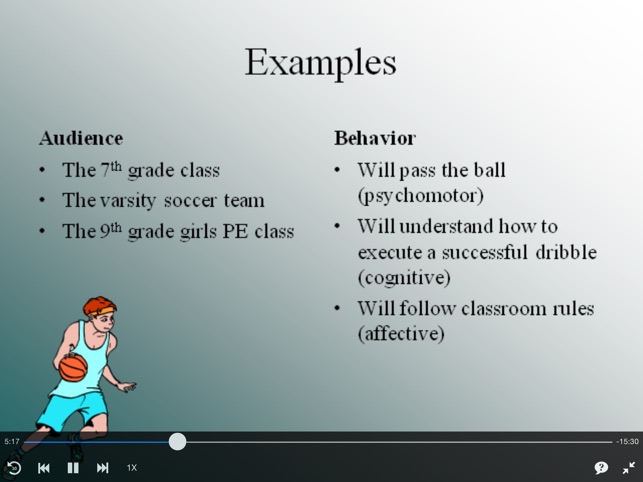
e. Click “Yes

f. On the next window click “Continue”
g. Enter your Mac password when prompted and click “Install software”
You will receive a message stating “The installation was successful.” Click “Close”
You are now ready to select and download multiple recordings.
2. You can also find the download icon on the Tegrity playback screen
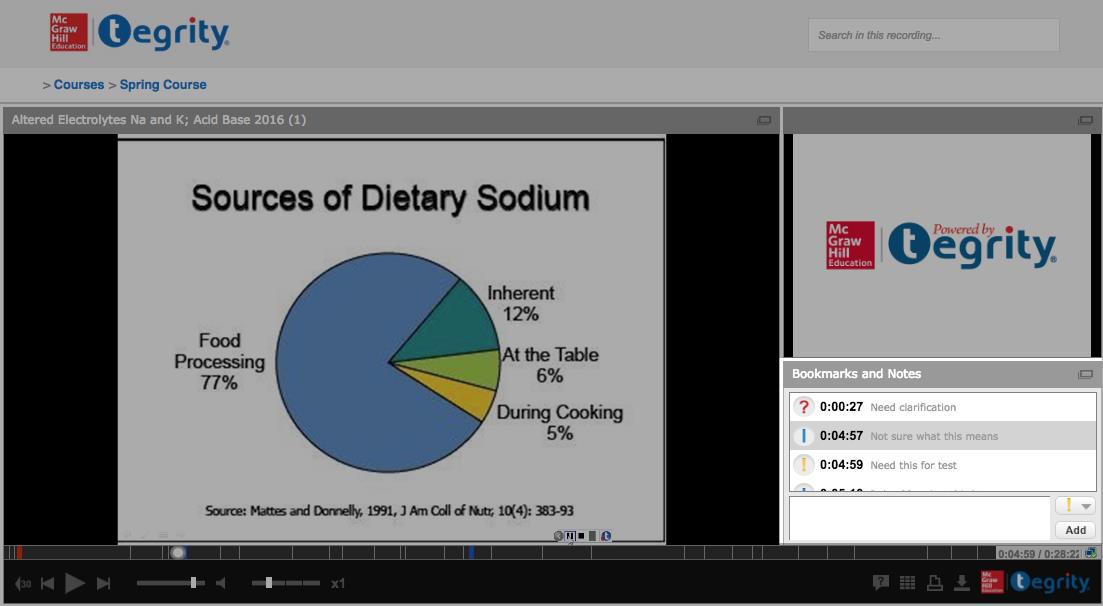
a. Click the download icon
b. The Tegrity Download Manager should launch, or you will be prompted to install it (See steps above)
c. The download will start automatically
Note: By default, your recording has been saved: Users>User_Name>Videos>My Tegrity Recordings>Sessions
Playback:
Download Tegrity Testing
Playing back your Tegrity recording requires that you select the correct file inside of the folder where your recording is located.
1. Click on your recording’s folder
The folder name will be something like: AWS Research Course_Fri, Nov 06, 12 10 PM_2e74cc0f-db58-4861-985f-b9ea9f84de62 Skype mac download 10.7 5.
This folder will contain two folders:
Player
Recording
Your recording files are in the “Recording” Folder
Install Tegrity
Tegrity Download Manager
2. Double click Default.htm
Your “default” web browser will open (although no internet is needed) and your downloaded recording will play with all activated functions, such as bookmarks and controlled playback.
